Narzędzie ChartTrader
W tym artykule pokażemy, jak uzyskać dostęp do narzędzia ChartTrader, utworzyć zlecenie, skonfigurować narzędzie tak, aby pasowało do Twojej strategii handlowej, a także dostosować lub anulować transakcje bezpośrednio z wykresu.
Dostęp do ChartTrader
- Zaloguj się do platformy Trader Workstation (TWS). Jeśli nie zainstalowałeś jeszcze TWS, możesz to zrobić tutaj.
- Otwórz wykres, klikając ikonę wykresu w lewym górnym rogu platformy TWS.
- Kliknij Edit w lewym górnym rogu wykresu, a następnie wybierz funkcję Global Chart Configuration. Wybierz Charts> Settings po lewej stronie. Włącz opcję ChartTrader, zaznaczając odpowiednie pole po prawej stronie w sekcji Display. Kliknij OK, aby potwierdzić.
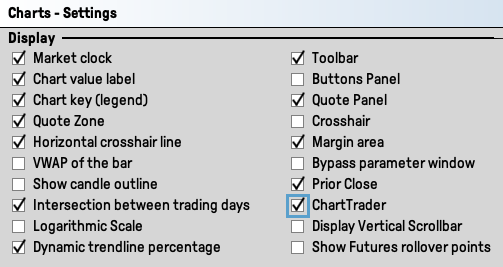
Utwórz zlecenie z domyślnymi ustawieniami (Default Settings)
W tej sekcji pokażemy krok po kroku, jak utworzyć zlecenie w ChartTrader przy użyciu domyślnych ustawień i Hot Buttons (skrótów klawiszowych).
- Otwórz wykres, wybierz Edit w lewym górnym rogu, a następnie wybierz Global Chart Configuration.
- W sekcji Display po prawej stronie zaznacz pole Buttons Panel, a następnie kliknij Apply i OK, aby dodać panel przycisków do swojego układu (layout).
- Opcjonalnie, z menu wykresu w lewym górnym rogu wybierz View> Hot Buttons. W tym miejscu można ukryć przyciski skrótów lub dodać je bezpośrednio do ramki wykresu.

- W panelu przycisków kliknij przyciski Buy lub Sell , aby utworzyć zlecenie. Pojawi się przerywana niebieska linia, wskazująca potencjalny punkt wejścia. Dostosuj cenę wejścia, najeżdżając kursorem i przeciągając niebieską linię kupna.
Uwaga: Jeśli nie ma niebieskiej linii, prawdopodobnie zlecenie MKT zostało wybrane jako ustawienie domyślne. Aby to zmienić, przejdź do Edit > Global Chart Configuration, wybierz ChartTrader po lewej stronie, następnie Buttons i kliknij Use Defaults po prawej stronie. Potwierdź, klikając Apply i OK. - Ustaw niebieską linię bliżej lub dalej ceny transakcyjnej. Kliknij lewym przyciskiem myszy, aby sfinalizować składanie zleceń; niebieska przerywana linia zmieni kolor na stały.
- Przyciski Transmit (T) i Cancel (CXL) pojawiają się obok linii. Kliknij Cancel, aby usunąć niepotrzebne zlecenia.
- Aby zrealizować zlecenie, kliknij przycisk Transmit po lewej stronie linii kupna lub użyj przycisku Transmit w panelu zleceń.
- Sprawdź szczegóły zlecenia w oknie Order Confirmation i kliknij przycisk Transmit, aby je wykonać.
Modyfikacja zlecenia
Zlecenie w ChartTrader można zmodyfikować za pomocą dwóch metod:
- Orders Panel: Dostosuj parametry takie jak limit ceny, ilość, typ zlecenia lub czas trwania bezpośrednio w panelu zleceń (Orders Panel). Kliknij lewym przyciskiem myszy odpowiednią kolumnę, aby zmienić parametry.
- Chart Interaction: Kliknij prawym przyciskiem myszy linię zlecenia na wykresie. Wybierz z menu Modify> Order Ticket, aby dokonać zmian w zleceniu.
Po dokonaniu modyfikacji przejdź do finalizacji procesu, wybierając opcję Preview, Accept lub Transmit, aby zaktualizować swoje zlecenie.

Dołączanie zleceń
Zlecenia można dołączać, klikając prawym przyciskiem myszy niebieską linię na wykresie i wybierając menu Attach. Do wykresu zostaną dodane dodatkowe linie. Przeciągnij linie, aby dostosować ceny LMT i STP lub użyj panelu zleceń, aby wprowadzić zmiany przed przesłaniem zlecenia na giełdę.
Uwaga: Zlecenia typu Bracket Order są aktywowane po wypełnieniu zlecenia głównego.
Dodatkowe ustawienia
Po opanowaniu obsługi ChartTrader, można zapoznać się z zaawansowanymi funkcjami konfiguracyjnymi w celu ulepszenia wykresów.
- Przejdź do opcji Edit w lewym górnym rogu wykresu.
- Wybierz opcję Global Chart Configuration.
- Kliknij Charts > ChartTrader po prawej stronie menu. Spowoduje to otwarcie okna ustawień, w którym można dostosować różne parametry.
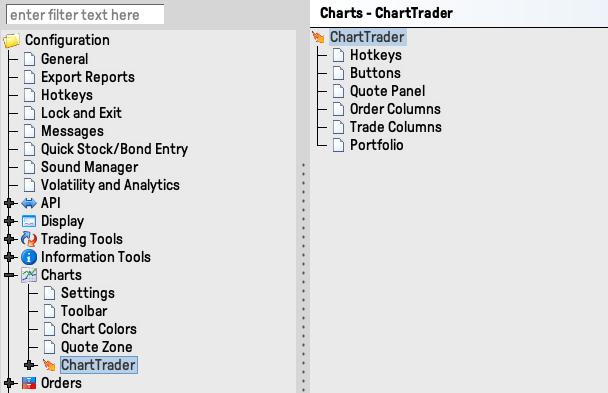
- Hotkeys: Konfiguracja skrótów klawiaturowych i skrótów myszy w celu wydajnej nawigacji. Sprawdź dostępne i aktywowane skróty w sekcji Configured Shortcuts.
- Buttons: Aktywuj panel przycisków na wykresie i dostosuj go, dodając lub edytując przyciski. Na przykład niebieski przycisk Buy pozwala ustawić linię ceny wejścia za pomocą myszy.
- Quote Panel: Dostosuj nagłówki i kolory kolumn panelu wyceny. Dodaj opcję Unrealized P&L, klikając przycisk Apply. Włącz tę opcję w menu View, jeśli nie jest widoczna.
- Order Columns and Trade Columns: Dostosuj kolumny, dodając nowe lub usuwając te, których już nie potrzebujesz. Na przykład, dodaj kolumnę Filled, klikając przycisk Apply.
- Portfolio: Dodawaj i usuwaj kolumny dla bieżących pozycji w obszarze Portfolio Panel.
Najczęściej zadawane pytania
Wszystkie grupy produktów są dostępne do handlu za pośrednictwem ChartTrader.
Subskrypcja danych rynkowych w czasie rzeczywistym nie jest wymagana, może ona zwiększyć Twoje doświadczenie handlowe z wykorzystaniem ChartTrader.
Aby uzyskać instrukcje dotyczące danych rynkowych w czasie rzeczywistym, kliknij tutaj.
Wykresy SMART analizują i porównują dane rynkowe z różnych systemów obrotu dla danego instrumentu, wskazując najkorzystniejsze notowania.
Aby skutecznie korzystać z wykresów SMART w swojej strategii handlowej, musisz posiadać subskrypcje danych rynkowych w czasie rzeczywistym dla wszystkich giełd, na których odbywa się handel dla Twoich instrumentów finansowych. Aby uzyskać instrukcje dotyczące danych rynkowych w czasie rzeczywistym, kliknij tutaj.
Aby wizualnie przedstawić dane rynkowe z określonej giełdy, użyj wykresu kierunkowego (Directed Chart). Zazwyczaj rynek główny dla danego produktu oferuje najwyższą płynność i wolumen obrotu, co skutkuje najkorzystniejszymi notowaniami. Subskrybując dane rynkowe dla tej konkretnej giełdy, wykres kierunkowy będzie w pełni wypełniony aktualnymi informacjami i będzie odświeżany automatycznie.
- Wpisz symbol instrumentu na liście obserwowanych i naciśnij Enter.
- Jeśli pozycja Stock (Directed) nie jest widoczna w menu wyboru instrumentu, kliknij małą strzałkę w dół u dołu menu, aby wyświetlić ukryte pozycje, a następnie dokonaj wyboru.
- Pojawi się ekran wyboru giełdy. Wybierz główną giełdę dla produktu lub giełdę, dla której masz aktywowaną subskrypcję danych rynkowych w czasie rzeczywistym. Po dokonaniu wyboru kliknij przycisk OK.
- Na liście obserwowanych pojawi się nowa pozycja Directed Ticker. Będzie ona wyświetlać symbol instrumentu, a następnie wybraną giełdę, poprzedzoną znakiem @. Teraz kliknij prawym przyciskiem myszy na tej linii i wybierz Chart > New Chart.
- Wyświetlony zostanie wykres. Po lewej stronie paska narzędzi, po symbolu instrumentu, pojawi się wybrana giełda ze znakiem @. Znak ten oznacza, że jest to wykres kierunkowy.
